Dear Nerdy Wordy Academic App-O-Philes,
The email discussion began as a question about writing programs for tackling such a large project as a doctoral dissertation, but responses branched out to include recommendations for information management such as qualifying exam citations, other research sources, multi-format data, field notes, etc. The single most cited program was Microsoft OneNote, which over the years, has pretty much become my all-time favorite software program ever. (I say "software program" intentionally to sound old-fashioned as I'm not fully persuaded that the term "application" is a sufficient umbrella term for so many different types and sizes of "apps" and their actual applications to the work that want or need to do.)
Aside from that aside, I have used OneNote in an evolving manner since I started my doctoral at UK in 2011. Early on, I only dabbled with it for managing course assignments and didn’t use it consistently enough for it to enhance my productivity much. However, the more I played with it and the more features that were released or I learned about, the more I realized its potential for managing a wide range of information, projects, and goals. Now it is the program I use most frequently on my laptop.
OneNote is now pretty standard on any newer laptop with Windows, and it is also available for free download from Microsoft. For UK students, it can be downloaded as part of the Microsoft Office suite that is available from UK Download or from a UK-based Microsoft account. Logging into Microsoft also enables synching notebooks with OneDrive, but I only started experimenting with this feature and use another cloud service instead. If you use other Microsoft programs, I recommend using the one that comes with the Office suite because it’s a little more robust than the free version in terms of updates and features.
I've collected an array of resources and tools that have enhanced my proficiency with the program and the productivity of my workflow. Many of these are general resources that might be handy for any OneNote user, and I've also come across and created some instructions and templates for using OneNote specifically for academic research.
General OneNote Tools
- Keyboard Shortcuts Windows - OneNote: Like other software, OneNote includes both universal and specialized shortcuts for implementing common and recurring functions. This is a handy list for learning and referencing shortcuts that are specific to OneNote 2016.
- OneNote Featured Apps: OneNote integrates with several other accounts, applications, and services. This is a basic list of compatible apps endorsed directly by Microsoft on the OneNote website. Another useful app integration that isn’t included on this list is the Microsoft Flow template for creating new OneNote pages from new Wunderlist tasks. OneNote also integrates directly with other Microsoft Office products like Outlook and Word, which does not require a Microsoft account or login to use on desktop versions of Office. Finally, there are many instructive comments and discussions in the Microsoft Uservoice for OneNote Suggestion Box
- OneNote PowerToys: When OneNote was fresh on the software scene, Microsoft had a developer competition for “PowerToys” to expand or enhance the program for “power users.” Apparently, Microsoft didn’t continue this much beyond the inaugural competition, so this collection of PowerToys is a little outdated. However, it still has some useful overall tips for OneNote and is how I found some of the other resources included on this list.
- OneTastic: This amazing and extensive library of OneNote add-ins was developed and is maintained by Omer Otay who is a principal software engineer at Microsoft and one of the developers of OneNote. The overall OneTastic program is available as both trial and purchased download, and I found my trial experience worthwhile enough to pay $15 for full access.
- Macroland: This is useful compilation of downloadable macros for OneTastic. Different terms and access apply to downloaded macros depending on whether you install the free version or paid subscription. If you choose the trial version, spend plenty of time exploring and downloading macros you think you might use, because you will still be able to use them (but not download more) after the trial ends.
- OneCalendar: This free OneTastic tool produces a visual outline of all edited pages using a monthly calendar format. If you have multiple notebooks that you work from regularly, this is a helpful way to open a specific page you worked on in the past.
- OneNote Gem: This is another incredible and comprehensive library of OneNote add-ins that are available as both trial and purchased download. OneNote Gem is a bit more expensive than Onetastic, but it includes different suites of add-ins that are general and function specific, and robust features are included in categorized tabs in the OneNote menu.
- Bridge for EndNote: This plug-in offers the extremely useful option of inserting EndNote citations into OneNote in a sort of minimalized version of the Cite-While-You-Write (CWYW) feature for Microsoft Word. This indispensable tool for academic work, and there is a free month-long (?) trial, but the full purchase price for this plug-in alone is $17.
- Gem for OneNote: This suite of add-ins includes several specialized menu tabs with various productivity features. I paid $33 for this thinking when my trial for Bridge for Endnote expired because I thought it was included, which it unfortunately wasn’t. It does include an “EndNote” feature under the “Link” tab, but it is misleading and refers to standard endnote formatting instead of integration with the EndNote citation management program. However, I have found several features extremely useful and some that work a little reliably than their OneTastic counterparts. For example, the “Link” tab also includes functions for compiling list of attached media files and other files () from a particular page or notebook.
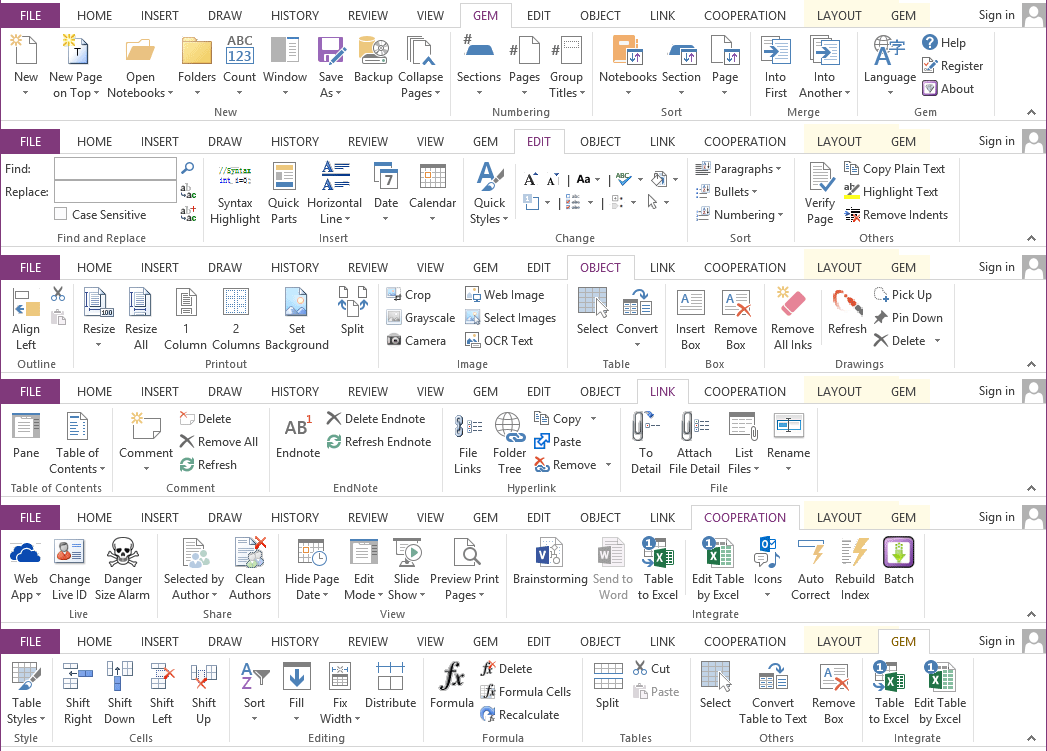 |
| Gem for OneNote Menu Tabs & Features |
- Templates: OneNote Gem offers free downloads of several useful OneNote templates that are designed for specific purposes (work, school, personal, etc.), including some how-to templates from earlier versions that are no longer available from Microsoft. I found the School notebook template was good for semester coursework, but the Work notebook template was more useful for organizing research projects.
- OneNote Tagging Kit: OneNote already includes a basic set of tags for categorizing and following up on different types of notes or tasks, and while it includes a customization option, it might not be flexible or comprehensive enough for in-depth coding in an academic research project. I’m still exploring this as I continue to compile and organize field notes, websites, photos, audio recordings, etc., and the OneNote Tagging Kit is a free add-in that I discovered as another way to label and sort through large amounts of data. I’m still playing with it in comparison to the built-in tagging function, so it may or may not be the best tagging option for academic work.
Academic OneNote Tools
As I’ve expanded my use and proficiency with OneNote, I’ve also explored how other people have used it for their own academic programs and projects. I found a couple of different sample notebooks for organizing coursework and research projects that I was able to modify into my own formats. For example, I found an in-depth blog post on "How I Used OneNote for My PhD,"which includes a great overview for using it to collect and organize dissertation-scale data for analysis.
I also came across an academic workshop that directly discussed OneNote's application potential for conducting research entitled, "Using OneNote as a Meta-tool across the Qualitative Research Process" (Fernandes & Barbeiro 2015). The workshop link includes an outline of their presentation content, and their project website also includes a helpful “OneNote in Research” demonstration, which is a sample online notebook that outlines how it can be used for academic research. The page includes a link to an online version as well as a download version; however, be careful about downloading it as my system identified it as potentially dangerous. You should still be able to browse around the online version safely to get a sense of how it's organized and learn some of OneNote's key features and applications. I have mostly used the desktop version on my Windows 10 laptop, which I much prefer to aesthetics of the online version.
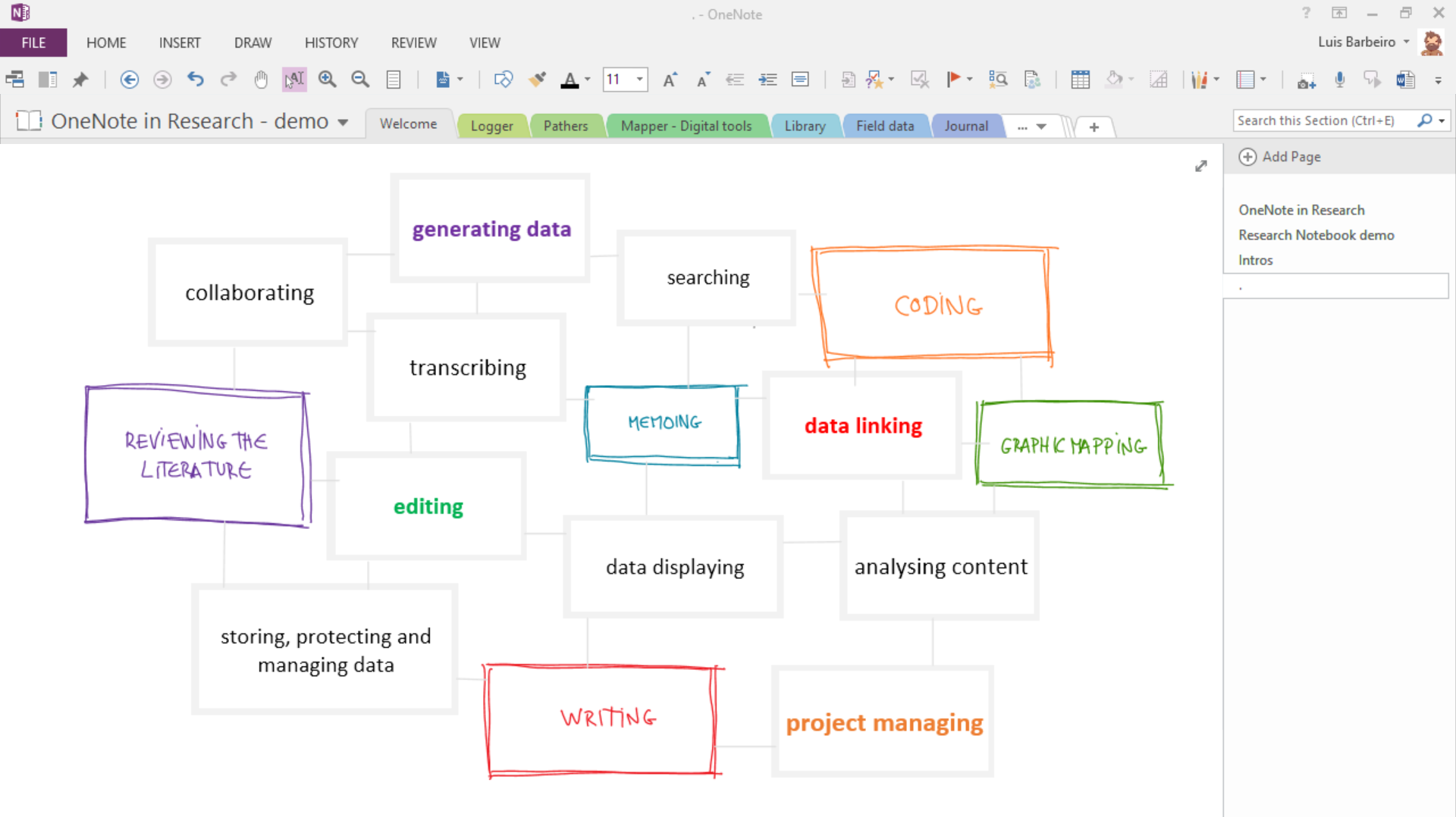 |
| OneNote in Research includes several useful examples and instructions for maximizing the program for planning, conducting, and organizing academic research |
In addition to research-oriented uses, Microsoft offers several support resources for teachers to use OneNote for creating, organizing, and distributing curricula and content directly to students. For example, OneNote offers a "Class Notebook" add-in as well as additional OneNote resources for teachers.
- OneNote in Education - Office Blogs
- OneNote for Teachers - Interactive Guides
- OneNote Toolkit for Teacher’s Guide - Microsoft in Education
Please note that all of these Microsoft teaching resources require logging into a Microsoft account to access and use.
How I Use OneNote
OneNote is an especially helpful tool for organizing information. As I've acquainted myself with its functions, I've come to enjoy and rely upon what has become an extension of my childhood and teenage love for Trapper Keepers to organize important artifacts like my sticker collection and composition books to record my thoughts, doodles, lists, and notes.
Now I rely on OneNote primarily for organizing any major project, including my dissertation field research, grant proposals, conference abstracts, and even computer maintenance and personal wellness routines. I do not use OneNote so much as a writing software as an organizational management system for vast amounts of information in different formats. I use it in conjunction with Word, which I use for more the formal writing process and polishing drafts.
In earlier versions of OneNote, several notebook templates were automatically available for customizing and organizing content. For some reason, these built-in templates are much more limited and Microsoft no longer includes a OneNote section in its online library of Office templates. However, in addition to the free OneNote Gem templates noted above, I have compiled copies of these older templates along with a few that I custom-created in a public folder on Dropbox.
OneNote still includes a set of basic page templates that you can also use to custom build your own page templates for recurring entries and tasks. As illustrated in the screenshot below, you can access page templates from the “Insert” tab. Then in the lower right-hand corner of the menu that appears, you can set the template that automatically opens in the current notebook section or you can create a custom template based on the page that is currently visible. The “Field Notes” template shown here is also available for download in the public Dropbox folder.*
It’s important to understand a little bit about the file structure that OneNote uses to create and retrieve notebooks so that you can locate them either in their default locations or a customized location.
The default location for new notebooks and Quick Notes is in the Documents folder of the logged in user (e.g., C:\Users\UserName\Documents\OneNote Notebooks), and the back-up location is in a program folder with other data that is associated with OneNote (C:\Users\UserName\AppData\Local\Microsoft\OneNote). I have changed these locations to Google Drive folders that are stored both locally on my laptop and synched to my online account.
To view or change the default location for new notebooks, Quick Notes, and notebook back-ups, click on “Options” under the “File” menu tab.
Because of the way that Google Drive handles updating documents, some caution against using it for OneNote files and Microsoft recommends using Dropbox or OneDrive instead, which include incremental updates. I briefly chose Dropbox to manage my backup all of my notebooks, but I quickly bumped up against my limit of free storage space. (My OneNote files are especially large because I record and organize so much audio and visual media.) So I ended up moving them all back to Google Drive where I have unlimited storage (and presumably lifetime access) through my UK account. Now I am careful to close OneNote (and keep it closed) before synching Google Drive.
This is an ongoing storage conundrum, but it's important to understand what the benefits and limitations of different cloud services and how to manage a numerous and diverse archive of documents and data effectively. As I’ve written before, backing up data is crucial and should be carefully considered, implemented, and re-evaluated often. Plus, many funding agencies require detailed data management plans for proposal submissions. There’s a new GradHacker post on “The Necessity of a Dedicated Backup System” on developing and managing backup plans, and one person
actually comment "what's the big deal?" It’s a very big deal, and effectively and efficiently dealing with OneNote data is a big part of that for me.
In terms of the basic organizational structure of OneNote files, notebooks are saved as individual folders of the same name in the default location. Then each notebook folder contains separate files in *.one format that are also named for their corresponding pages in the notebook (subpages are contained within the *.one file of their parent page rather than as separate files). Every notebook folder also contains a table of contents file (“Open Notebook.onetoc2”) that organizes and opens all of the pages in the OneNote program.
As long as you know where to find all of them, you don’t really have to deal with the individual OneNote files outside of the OneNote program. However, depending on the size of your OneNote files and the number of add-ins you install, they can sometimes bog down the program and make it run slower or sometimes freeze. I learned that I could circumvent this somewhat by creating more notebooks with more section tabs and not trying to embed too much information or too many pages into a single notebook section.
I have several different notebooks set up with different topic tabs, pages, and subpages of information that can be organized, tagged, and retrieved in multiple ways:
- By semester for coursework, conference presentations, etc.
- By semester or summer for fieldwork, conference, presentations
- Funding proposals
- Personal
- Dissertation Fieldwork
- Dissertation Proposal
- Dissertation Writing
As noted above, I have included a customized notebook template for funding proposals as well as a field note page template for collecting notes and recording media, in the public Dropbox folder. I plan to share additional notebook templates soon.
I have also recently experimented with using OneNote for transcribing audio interviews. I used ExpressScribe for a couple of years and was disappointed to learn about malware associated with the free program. Then I discovered TranscribeSharp, which is another free transcription software that was developed by a dissertating graduate student, and I have used it for several interviews for my dissertation research. It has some helpful features and some annoying bugs, but I’ve managed to use it pretty reliably and just restart it when it glitches or freezes. I do find the TranscribeSharp hotkey commands a little cumbersome when transcribing in Word, and I tried and failed to remap them using AutoHotkey.
Both TranscribeSharp and OneNote have different pros and cons that I may discuss in more detail another time, but OneNote proved to be a sufficient way to organize and transcribe interview audio. The main benefit of OneNote is that you can embed the audio file and sync paragraphs to different segments of the recording. This awesome feature can be a little tricky at times, and the other downside of transcribing in OneNote is the default shortcuts or hotkeys for keyboard playback, forwarding, and rewinding. Like the TranscribeSharp shortcuts, they were a little unwieldy to work with. However, I did succeed when I attempted to remap the keyboard shortcuts for audio playback in OneNote, so I’ve included an executable file for this feature, a text file with a brief description, and the original AutoHotkey script another public Dropbox folder.
I am starting to use OneNote mobile and other smartphone apps as tools for conducting fieldwork. I used an earlier version of OneNote mobile on my old Samsung Jack smartphone to record and organize field notes, and I am now learning to use the version on my new-to-me iPhone SE. I’ve been using the daily fieldnote template I created and synching it with my online account through UK, which works well enough. However, unlike my UK Google Drive account, my Microsoft cloud storage space doesn't last forever, and I've looked and haven't yet found a way to sync OneNote between my phone and my laptop using a USB.
I really appreciated the email conversation about “writing apps for dissertating” and enjoyed reading how other people have used it for their own work. Other recommendations included Scrivener, Evernote, and Mendeley that have many loyal users as well. I hope some of these comments will be shared publicly here so that other graduate students can benefit from different people’s knowledge and experience. While I use and love OneNote, ultimately I think that continuing to work with software you’re comfortable with and learning new and more efficient ways to use it might be the best “universal” solution.
I plan to post another app report about other programs, especially mobile apps, that I use or am exploring. I'm also working on an update on EndNote and some lessons learned from the new X8 version. Please share any comments and tips about how you use OneNote or similar programs for research and writing.
Be Kind, Be Kin,
*AnthroBone
* The field notes OneNote page template is based on two other templates: one from the Kentucky Folklife Program's Community Scholars Program (2009) and one by Lorena Gibson (2013). The Wunderground icon is a link for capturing historical weather data for the day and location.
----------------
UPDATE 03.05.18:
Disclaimer: For the record, I share my experience and opinions as an independent user/fan of OneNote. I am not formally affiliated with Microsoft nor have I received any compensation for endorsement of OneNote. I plan to share some additional OneNote-related apps, resources, and lessons learned in the near future!
----------------
UPDATE 02.23.19:
I'm glad that several folks have found this post useful since I originally shared it almost two years ago. There have been several significant changes in OneNote, add-in availability, and my overall experience with both. I plan to share some of these updates more in-depth soon, but for now it's important to note that Microsoft plans to phase out OneNote 2016 in favor of OneNote for Windows 10.
I briefly tried the Windows version, but for my current purposes, I'm sticking with OneNote 2016 for now because that's what I'm most familiar with, it does what I want it to do, and I have plenty of time until support ends. I'm also not happy about the forced cloud storage for notebooks in the Windows version and prefer to have multiple forms of local storage for my primary data management plan with secure cloud back-up.
Custom tags and searching are important to my academic research, and it would be great to also have the ability to print/export tag summaries as well as general search results. Even though the Windows version now has custom tag capability that syncs with cloud-based apps, there isn't really a simple way to import/export those across programs. However, I recently had to switch over to a different laptop and figured out how to transfer all of my custom tags from my old laptop using the registry editor.
All that is to say that I plan to post another OneNote related update soon with some new add-ins, tips, tricks, and lessons learned. So stay tuned! Meanwhile, check out some of the free online webinars available the Learn OneNote Conference site, which includes general productivity strategies as well as educational tools.
----------------
UPDATE 03.05.18:
Disclaimer: For the record, I share my experience and opinions as an independent user/fan of OneNote. I am not formally affiliated with Microsoft nor have I received any compensation for endorsement of OneNote. I plan to share some additional OneNote-related apps, resources, and lessons learned in the near future!
----------------
UPDATE 02.23.19:
I'm glad that several folks have found this post useful since I originally shared it almost two years ago. There have been several significant changes in OneNote, add-in availability, and my overall experience with both. I plan to share some of these updates more in-depth soon, but for now it's important to note that Microsoft plans to phase out OneNote 2016 in favor of OneNote for Windows 10.
I briefly tried the Windows version, but for my current purposes, I'm sticking with OneNote 2016 for now because that's what I'm most familiar with, it does what I want it to do, and I have plenty of time until support ends. I'm also not happy about the forced cloud storage for notebooks in the Windows version and prefer to have multiple forms of local storage for my primary data management plan with secure cloud back-up.
Custom tags and searching are important to my academic research, and it would be great to also have the ability to print/export tag summaries as well as general search results. Even though the Windows version now has custom tag capability that syncs with cloud-based apps, there isn't really a simple way to import/export those across programs. However, I recently had to switch over to a different laptop and figured out how to transfer all of my custom tags from my old laptop using the registry editor.
All that is to say that I plan to post another OneNote related update soon with some new add-ins, tips, tricks, and lessons learned. So stay tuned! Meanwhile, check out some of the free online webinars available the Learn OneNote Conference site, which includes general productivity strategies as well as educational tools.








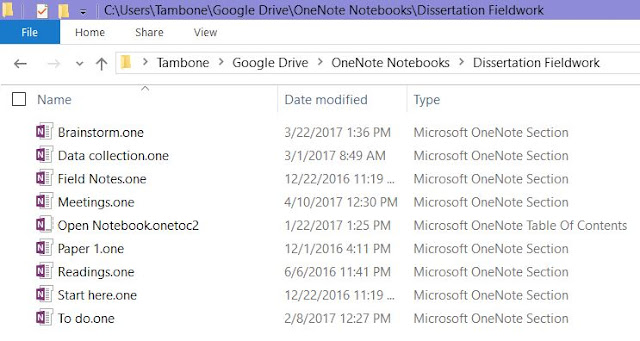
Hello. Thank you for sharing this interesting ideas on the usage of OneNote for research.
ReplyDeleteI have read that you also went across the demo of the project “OneNote in Research”.
I would also like to explore it in my desktop application, but unfortunately it seems that it is not downloadable anymore. Could you please share it in some dropbox public folder? Thank you again for your interesting articles about tools for better organizing the research activities.
Hey, thanks for your comment and question! I'm glad you find this interesting and hope you find it as useful as I have. Regarding the OneNote in Research demo, I remember having trouble with the download for the desktop version, but I can't remember how I managed to get it to work. Since they've presented on this work and offer proprietary consulting using this model, I'm not comfortable publicly re-posting their template. However, I assume that I figured out a way to save the OneNote online version somehow. Sorry I can't directly share the demo notebook, but I'll see if I can recreate how I got it... Thanks again for commenting.
ReplyDeleteThanks for posting, very handy when just starting out on a PH.D journey.
ReplyDeleteThanks for your comment! I hope it these resources are helpful. Good luck on your doctoral adventure!
Delete